Advanced IP Scanner - Yardım
Advanced IP Scanner, ağ taraması için hızlı ve güvenilir bir çözümdür. Program, ağa bağlı olan tüm bilgisayarlara ilişkin gerekli tüm bilgileri kolaylıkla ve hızlıca bulup getirmenizi sağlar. Tek bir fare tıklamasıyla uzaktaki bir bilgisayarı açıp kapatmak, Radmin aracılığıyla ona bağlanmak ve çok daha fazlasını yapmak mümkündür.
Sadece 3 dakikada (video) Advanced IP Scanner hakkında bilmeniz gereken her şey
Ağ Tarama ve IP ve MAC adreslerini Bulup Getirme
Advanced IP Scanner Kullanımı
Ağ Tarama
1. Gerekli IP adresi aralığını girin (araç çubuğundaki "IP" düğmesi ağınızın IP adresi aralığını ayarlamanıza yardımcı olacaktır).
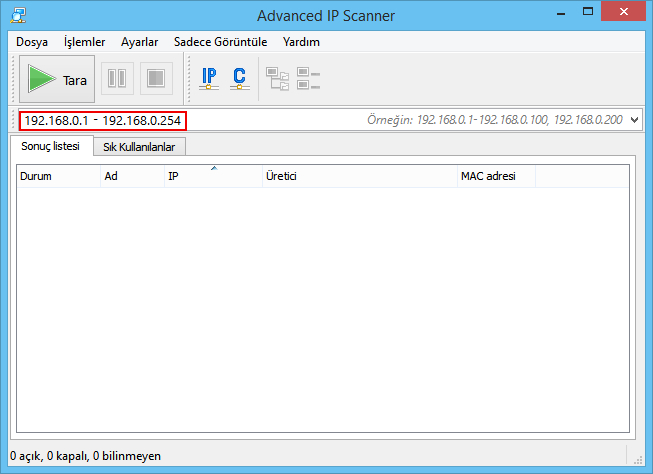
2. "Tara" seçeneğine tıklayın. Tarama işlemi tamamlandığında, ağda bulunan bilgisayarların bir listesini alacaksınız.
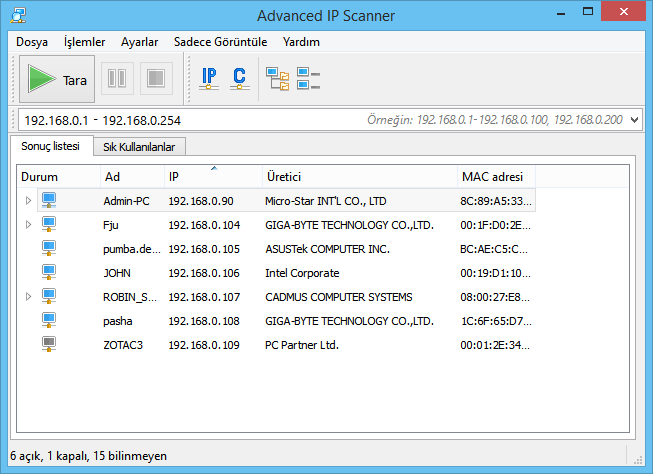
Düzenli Kullanım için Sık Kullanılanlar Bilgisayarlar Listesi Oluşturma
1. Ağı tarayın.
2. Gerekli bilgisayarları seçin ve kısayol menüsünden "Sık Kullanılanlara" Ekle" seçeneğine tıklayın.
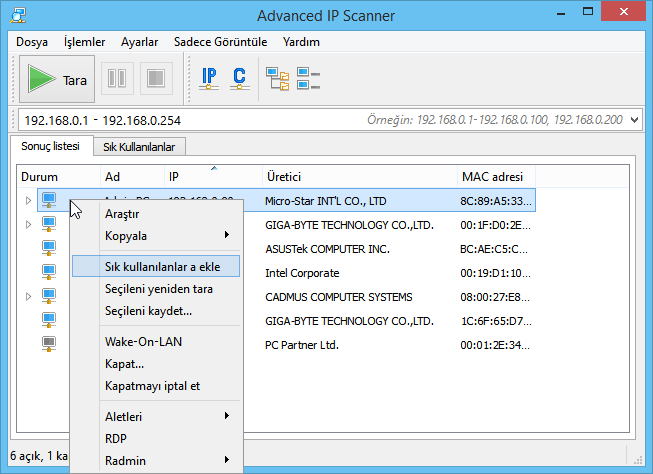
3. Artık "Sık Kullanılanlar" sekmesini kullanarak bu bilgisayarlar üzerinde çalışabilirsiniz.
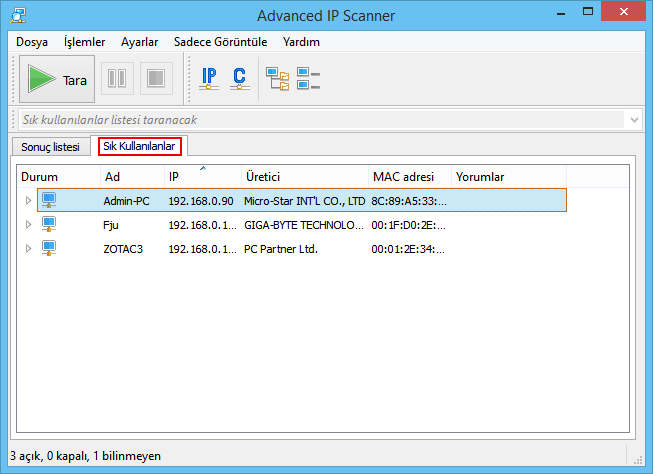
4. Menüden "İşlemler → Bilgisayar ekle…"yi seçerek ve açılan iletişim kutusuna bilgisayarınızın bilgilerini girerek "Sık Kullanılanlar"a yeni bir bilgisayar da ekleyebilirsiniz.
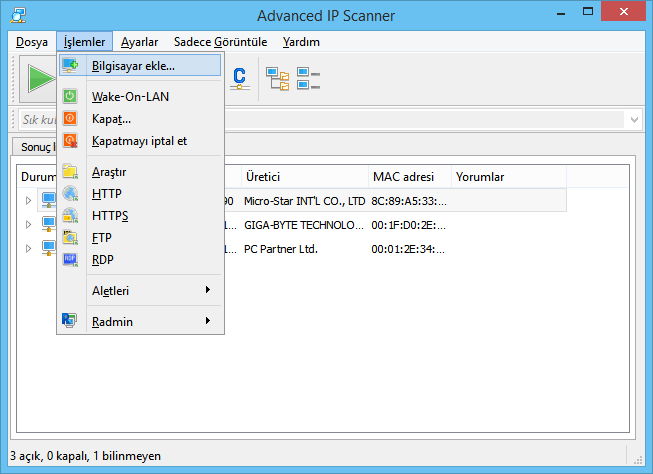
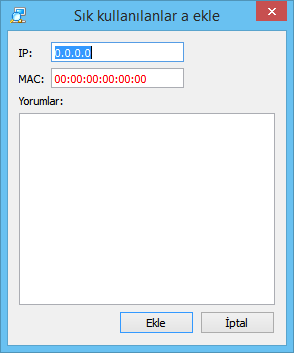
Ayrıca bilgisayarların listesini "Sık Kullanılanlar" sekmesine kaydedebilirsiniz. Dosya .xml, .html, .csv biçimde kaydedilecektir.
Bu işlemi gerçekleştirmek için: :
- Kısayol menüsü - "Seçileni kaydet… ";
- Ana menü - "Dosya → Farklı kaydet… ".
Bir dosyadan alınan bilgisayarların listesini "Sık Kullanılanlar" sekmesine yüklemek için, şu adımları izleyin: : Ana menü - "Dosya → Sık kullanılanlar a ekle ".
Radmin ve Advanced IP scanner
Radmin, standart bir grafik arayüz kullanarak sanki karşısında oturuyormuşsunuz gibi uzaktaki bir bilgisayarda çalışmanızı sağlayan Windows işletim sistemi için en iyi uzaktan kontrol yazılımlarından biridir.
1. Ağ taraması sonuçlarından veya "Sık Kullanılanlar" sekmesinden gerekli bilgisayarı seçin.
2. Eğer o bilgisayarda Radmin Sunucusu tespit edilirse, Radmin seçeneği üstüne sağ tıklayın ve kısayol menüsünden gerekli Radmin bağlantı tipini seçin. Uzaktaki bir bilgisayara bağlanmak için bilgisayarınızda Radmin Viewer kurulu olması gerekmektedir. Radmin Viewer ücretsiz sunulmaktadır ve şu adresten indirilebilir: www.radmin.com/tr/download/.
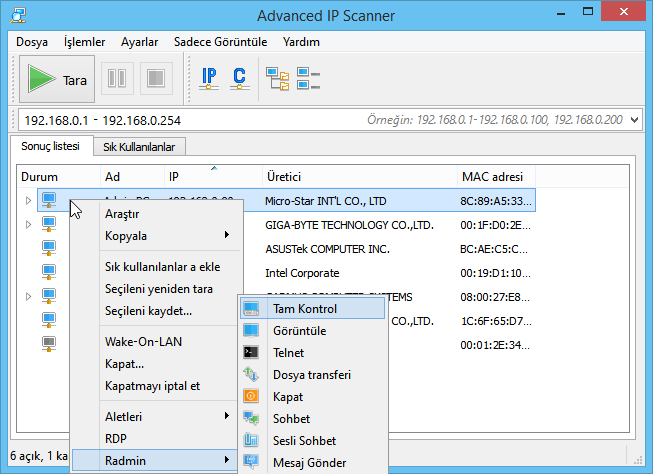
Radmin Viewer’ın taşınabilir sürümünü de kullanabilirsiniz. "Ayarlar → Seçenekler… → Çeşitli" bölümünde "Radmin Viewer’ın taşınabilir sürümünü kullan" seçeneğini işaretleyin ve bu sürümün yolunu belirtin.
İşlevler
Liste Kaydetme
Bu işlev, geçerli sekmedeki bilgisayarların listesini kaydetmenizi sağlar. Dosya .xml, .html, .csv biçimde kaydedilir.
Bu işlemi gerçekleştirmek için: :
- Kısayol menüsü - "Seçileni kaydet… ";
- Ana menü - "Dosya → Farklı kaydet… ".
Liste Yükleme
Bu işlev, belirtilen dosyadan alınan bilgisayarların listesini "Sık Kullanılanlar" listesine yüklemenizi sağlar. Yüklemek için sadece .xml dosyaları kullanılabilir.
Bu işlemi gerçekleştirmek için: :
- Ana menü - "Dosya → Sık kullanılanlar a ekle ".
"C" Sınıfı Alt ağ araç çubuğu düğmesi
Girilen IP adresi için mevcut değerler "***" olarak belirlenmişken, başlangıç IP adresini ***.***.***.0 ve bitiş IP adresini ***.***.***.255 olarak belirlemenizi sağlar.
Bu işlemi gerçekleştirmek için: :
- Araç çubuğu - "C" düğmesi.
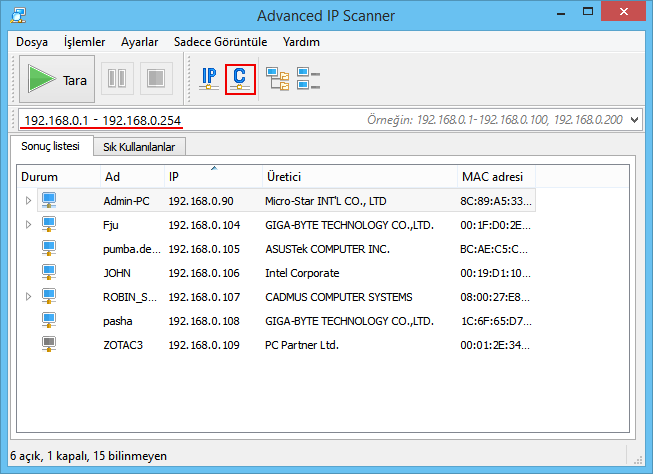
Geçerli Bilgisayar Alt ağ araç çubuğu düğmesi
Bu işlev başlangıç ve bitiş IP adreslerini bilgisayarınızın alt ağ maskesi gereğince ayarlamanızı sağlar.
Bu işlemi gerçekleştirmek için: :
- Araç çubuğu - "IP" düğmesi.
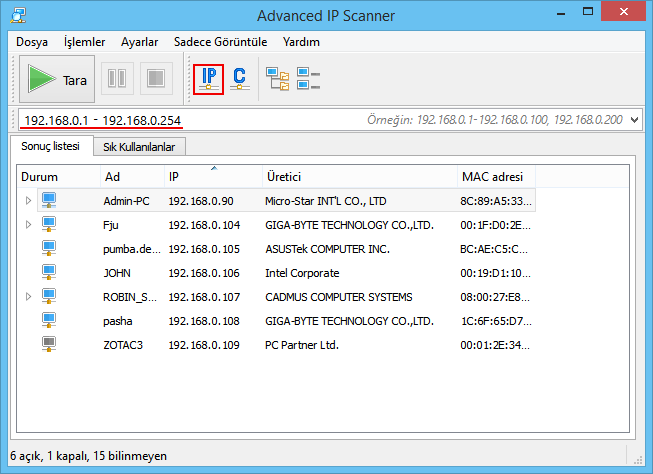
Aletleri - Ping
Uzak bir bilgisayara ping atma komutu vererek terminal penceresini başlatır.
Bu işlemi gerçekleştirmek için: :
- Kısayol menüsü - "Aletleri → Ping";
- Ana menü - "İşlemler → Aletleri → Ping".

Aletleri - Tracert
Uzak bilgisayara giden yolu takip etmek için tracert komutuyla bir terminal penceresini başlatır.
Bu işlemi gerçekleştirmek için: :
- Kısayol menüsü - "Aletleri → Tracert";
- Ana menü - "İşlemler → Aletleri → Tracert".
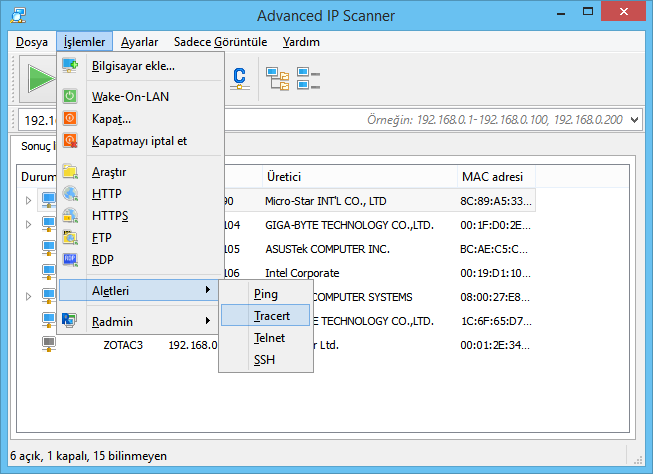
Aletleri - Telnet
Standart Telnet bağlantı noktası üzerinde seçilen bir bilgisayara bağlı olan bir terminal başlatır.
Varsayılan istemci yerine Telnet istemcisini kullanmak için "Ayarlar → Seçenekler… → Çeşitli" bölümünde bunun için bir yol oluşturmanız gerekir.
Bu işlemi gerçekleştirmek için: :
- Kısayol menüsü - "Aletleri → Telnet";
- Ana menü - "İşlemler → Aletleri → Telnet".
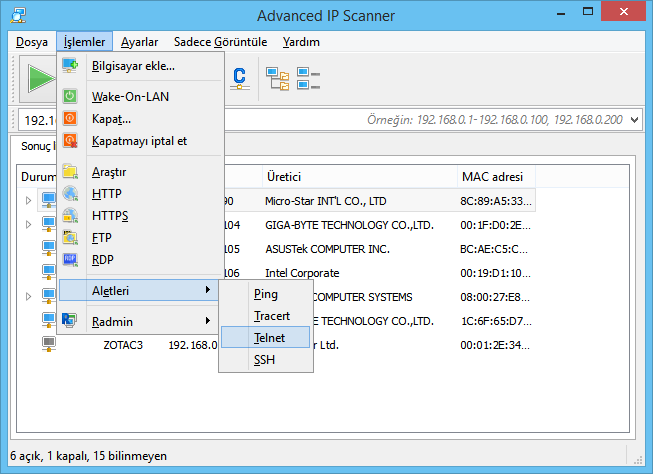
Aletleri - SSH
Kaynaklar bölümü, taranacak kaynakları seçmenizi sağlar. Seçilen kaynak sayısı ne kadar az olursa tarama işlemi de o kadar kısa sürer.
Bu işlemi gerçekleştirmek için: :
- Kısayol menüsü - "Aletleri → SSH";
- Ana menü - "İşlemler → Aletleri → SSH".
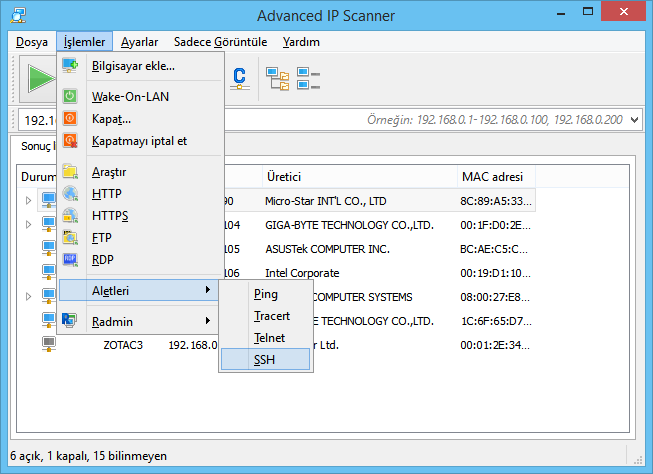
Seçenekler… - Performans
"Yüksek doğrulukta tarama (daha düşük hız)" seçeneği her bilgisayarı birkaç kez taramanızı sağlar. Bu taramanın doğruluğunu arttırır fakat daha fazla zaman alır.
arama hızı kaydırıcı tarama hızını düzgünce değiştirmenizi sağlamanın yanı sıra işlemci ve ağ yüklemesi hızını değiştirmenizi sağlar.
Ayarlara yapılan değişiklikleri kaydetmek için "Tamam" düğmesine tıklayın.
Bu işlemi gerçekleştirmek için: :
- Ana menü - "Ayarlar → Seçenekler… → Performans ".
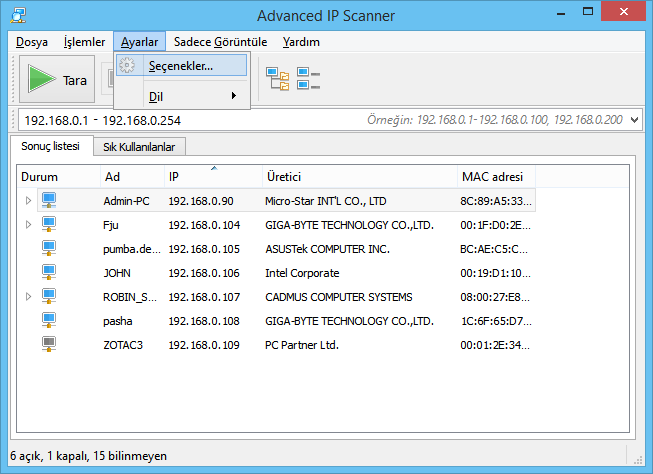
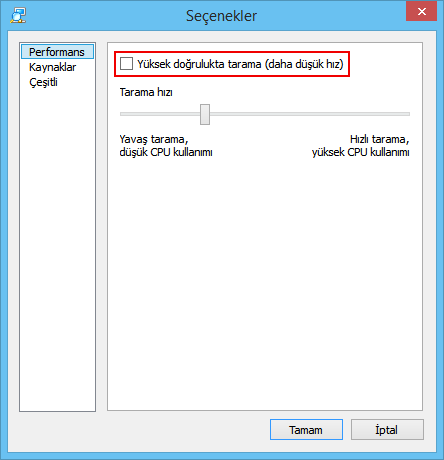
Seçenekler… - Kaynaklar
Uygulama ayarlarının "Kaynaklar" kısmı taranacak kaynakları seçmenizi sağlar. Ne kadar az kaynak sayısı seçilirse, tarama işlemi o kadar çabuk tamamlanır.
Ayarlara yapılan değişiklikleri kaydetmek için "Tamam" düğmesine tıklayın.
Bu işlemi gerçekleştirmek için: :
- Ana menü - "Ayarlar → Seçenekler… → Kaynaklar ".
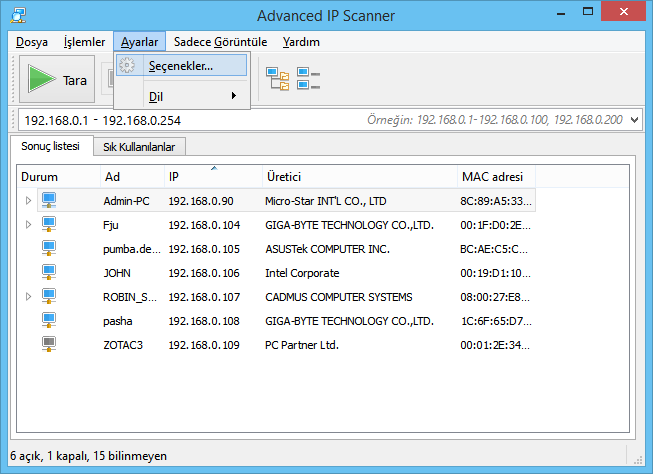
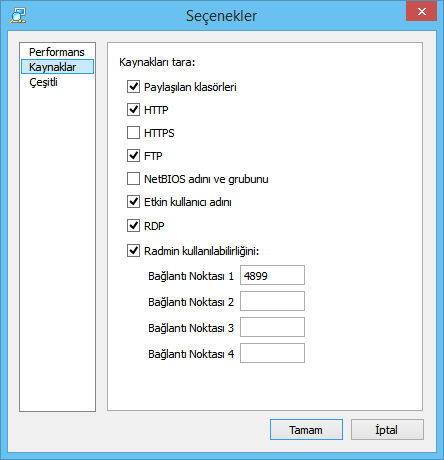
Seçenekler… - Çeşiti
Programdaki Çeşitli isimli ayarlar bölümü, güncellemeleri otomatik olarak kontrol etmeyi etkinleştirmenizi ve SSH istemcisi, Telnet istemcisi, FTP istemcisi, HTTP istemcisi kullanımını belirlemenizi sağlar. Ayrıca, Radmin Viewer’ın taşınabilir sürümünün kullanılmasını etkinleştirebilir ve bu sürümün yolunu belirleyebilirsiniz.
Bu bölümde tablolardaki arkaplan renklerinin değişimini etkinleştirebilirsiniz.
Bu işlemi gerçekleştirmek için: :
- Ana menü - "Ayarlar → Seçenekler… → Çeşiti ".
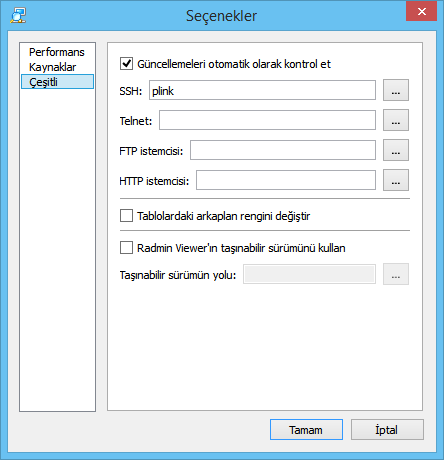
Bilgisayarı Kapat
Bu işlev seçili bilgisayarı uzaktan kapatmayı denemenizi sağlar (eğer buna yetkilendirildiyseniz).
Bu işlemi gerçekleştirmek için: :
- Ana menü - "İşlemler → Kapat… ";
- Kısayol menüsü - "Kapat… ";
- Araç çubuğu - "Kapat" tuşu ("Görünüm" bölümü altındaki ana menüden ilave tuşlar eklenebilir)
A "Kapat" düğmesine basıldıktan sonra ekranda, ilgili seçenekler aracılığıyla şu işlemlerin yapılabileceği aşağıdaki iletişim kutusu görüntülenir:
- "Zorla kapatma": Bazı programlar halen çalışır durumda olsa ve yeniden başlatma halinde kaydedilmemiş verilerin olası kaybına dair uyarı mesajları görüntülense dahi bilgisayarı kapat/yeniden başlat;
- "Yeniden başlat": Kapatmak yerine bilgisayarı yeniden başlat;
- "İleti": "Bilgisayarınız N saniye içinde yeniden başlayacak" mesajıyla kullanıcıyı uyarır.
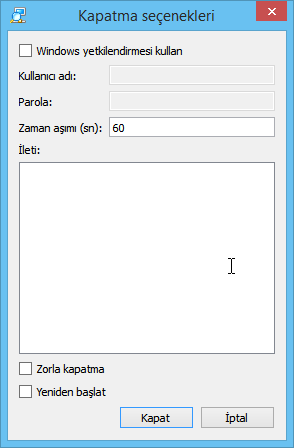
Uzaktan kapatmayı iptal etme
Bu işlev, seçili bilgisayarlarda uzaktan kapatmayı iptal etmenizi sağlar.
Bu işlemi gerçekleştirmek için: :
- Ana menü - "İşlemler → Kapatmayı iptal et ";
- Kısayol menüsü - "Kapatmayı iptal et ";
- Araç çubuğu - "Kapatmayı iptal et" tuşu ("Görünüm" bölümü altındaki ana menüden ilave tuşlar eklenebilir);
Wake-on-LAN
Bu işlev seçili bilgisayarlara "Wake-On-LAN" komutu gönderir. Bu komut yalnızca MAC adresleri tanıtılmış olan bilgisayarlara gönderilir.
Bu işlemi gerçekleştirmek için: :
- Ana menü - "İşlemler → Wake-on-LAN";
- Kısayol menüsü - "Wake-On-LAN";
- Araç çubuğu - "Wake-On-LAN" tuşu ("Görünüm" bölümü altındaki ana menüden ilave tuşlar eklenebilir);
Göz at
Bu işlev seçili bilgisayarı göstererek Windows Explorer’ı açar.
Bu işlemi gerçekleştirmek için: :
- Ana menü - "İşlemler → Araştir ";
- Kısayol menüsü - "Araştir ";
- Araç çubuğu - "Araştir" tuşu ("Görünüm" bölümü altındaki ana menüden ilave tuşlar eklenebilir);
HTTP Bağlantısı
Kullanıcı tarafından seçilen bir tarayıcıyı kullanarak HTTP protokolü ile bilgisayara bağlanmanızı sağlar. HTTP istemcisi "Ayarlar → Seçenekler… → Çeşitli" bölümünde belirtilmiştir. Eğer HTTP istemcisi belirtilmediyse varsayılan istemci kullanılır.
Bu işlemi gerçekleştirmek için: :
- Ana menü - "İşlemler → HTTP";
- Sonuç listesi - bilgisayarın simgesine çift tıklayın, bağlantı için "HTTP"ye çift tıklayın
- Araç çubuğu - "HTTP" tuşu ("Görünüm" bölümü altındaki ana menüden ilave tuşlar eklenebilir);
HTTPS Bağlantısı
Kullanıcı tarafından seçilen bir tarayıcıyı kullanarak HTTPS protokolü ile bilgisayara bağlanmanızı sağlar. HTTPS protokolü için kullanılan istemci, HTTP protokolüne bağlanmak için kullanılanla aynıdır.
Bu işlemi gerçekleştirmek için: :
- Ana menü - "İşlemler → HTTPS";
- Sonuç listesi - bilgisayarın simgesine çift tıklayın, bağlantı için "HTTPS"ye çift tıklayın.
- Araç çubuğu - "HTTPS" tuşu ("Görünüm" bölümü altındaki ana menüden ilave tuşlar eklenebilir);
FTP Bağlantısı
Bu fonksiyon, bir tarayıcı kullanarak FTP protokolü ile seçilen bilgisayara bağlanmanızı sağlar. "Ayarlar → Seçenekler… → Çeşitli" bölümünde farklı bir FTP istemcisi belirleyebilirsiniz.
Bu işlemi gerçekleştirmek için: :
- Ana menü - "İşlemler → FTP";
- Sonuç listesi - bilgisayarın simgesine çift tıklayın, bağlantı için "FTP"ye çift tıklayın
- Araç çubuğu - "FTP" tuşu ("Görünüm" bölümü altındaki ana menüden ilave tuşlar eklenebilir);
Radmin üzerinden Bağlantı
Bu işlev seçili bilgisayara bağlanmak için Radmin’i çalıştırır.
Bu işlemi gerçekleştirmek için: :
- Ana menü - "İşlemler → Radmin";
- Kısayol menüsü - "Radmin";
- Sonuç listesi - bilgisayarın simgesine çift tıklayın, "Radmin"e çift tıklayın
- Araç çubuğu - "Görünüm" bölümü altındaki ana menüden ilave tuşlar eklenebilir
Uzak Masaüstü Protokolü bağlantısı
Microsoft tarafından geliştirilen RDP (Uzak Masaüstü Protokolü), bir kullanıcının bir ağ bağlantısı üzerinden başka bir bilgisayarda çalışmasına olanak sağlayan bir grafik arayüz sunar.
Seçilen bir bilgisayara RDP üzerinden bağlanmanızı sağlar.
Bu işlemi gerçekleştirmek için: :
- Ana menü - "İşlemler → RDP";
- Kısayol menüsü - "RDP";
- Sonuç listesi - bilgisayarın simgesine çift tıklayın, "RDP"ye çift tıklayın
- Araç çubuğu - "RDP" tuşu ("Görünüm" bölümü altındaki ana menüden ilave tuşlar eklenebilir);